Calling Leads¶
This is the process of how an agent makes calls.
Viewing Call List¶
First they click on Call Center > My Calls
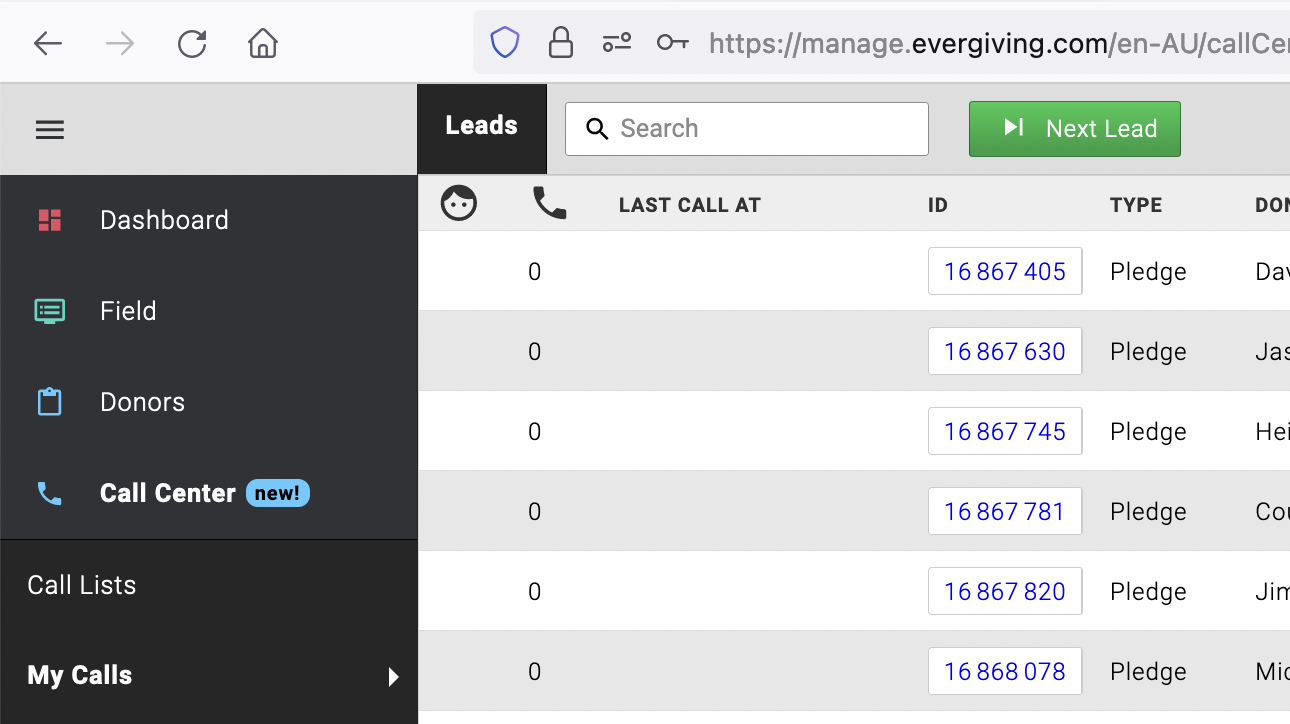
Agents will see a list of Pledges in the My Calls section, but this should not to be used for choosing records to call. The system will serve records when a call back is due, it will prevent records being called too often or too many times, and will prioritise records intelligently and in order.
Explanation of Columns¶
| Column | Description |
|---|---|
| 🤪 | The face icon will appear if the record is locked because someone else is accessing it. |
| 📞 | The number of call attempts made |
| LAST CALL AT | The Date And Time The Lead Was Last Called |
| ID | Click this to access the Lead |
| TYPE | Should always show Lead |
| DONOR | First and Last name for the Lead |
| LAST ATTEMPT OUTCOME | The outcome of the last call attempt |
| LAST CALL STATUS | The status of the record, Pending / Remove / Complete |
| CAMPAIGN | The campaign. A good place to check your on the right campaign |
Calling a Lead¶
Instead to make a call they - click on Next Lead
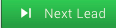
The Auto-Dialler will take you to the next available Pledge that has been assigned by the system. It will automatically skip over Pledges with the status of Remove, Complete, or Do Not Call.
Tip
Next Lead will also skip over a Call Back until it's due
- When the call is complete they can:
-
Hang up and start next call automatically The only exception is if the next call is a call back. They will be taken to the next lead and have time to review the record before manually clicking to call.
-
Hang up and pause - hangs up and does not go to the next record, allowing time to make notes
If the donor ends the call, the agent can click Pause to give time to make notes, or Fast forward to go to the next record. If yneither are chosen within 20 seconds they will be taken to the next record, shown by the countdown on the Fast forward button.
Setting up Call Backs¶
If they wish to set a call back, they choose either Call Back Agent or Call Back Queue. This will bring up a date and time picker for you to schedule the call. They can choose the donor’s timezone so they don’t have to work that out - if it’s 4pm in Perth, set the timezone to Perth and 4pm. Evergiving will work out what time that is for the Agent calling back. Choose Call Back Queue if it doesn't matter which Agent calls the person back. When the time for the call back comes around, it’ll automatically be inserted as the ‘Next Lead’.
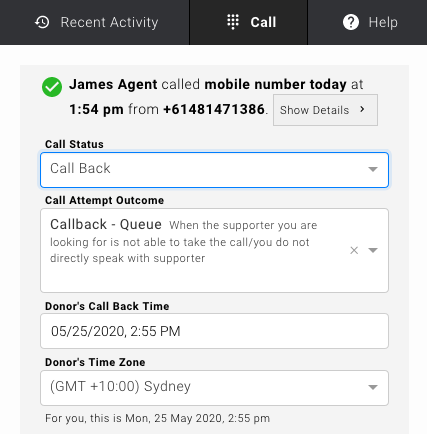
Note
If you’re on Auto Dial then you’ll know it’s a call back as the call won’t start automatically. This is to give you time to review the record before calling. You can read notes and listen to previous calls if necessary.
If you selected Call Back Agent then the Call Back will be prioritised to you, but if you're not online at the time it will revert to Call Back Queue and the Call Back will appear to the next Agent working on the Campaign to press Next Lead.
Call Recordings¶
All Call Recordings are listed in a table view within Donors -> Call Recordings https://manage.evergiving.com/en-US/pledges/callRecordings
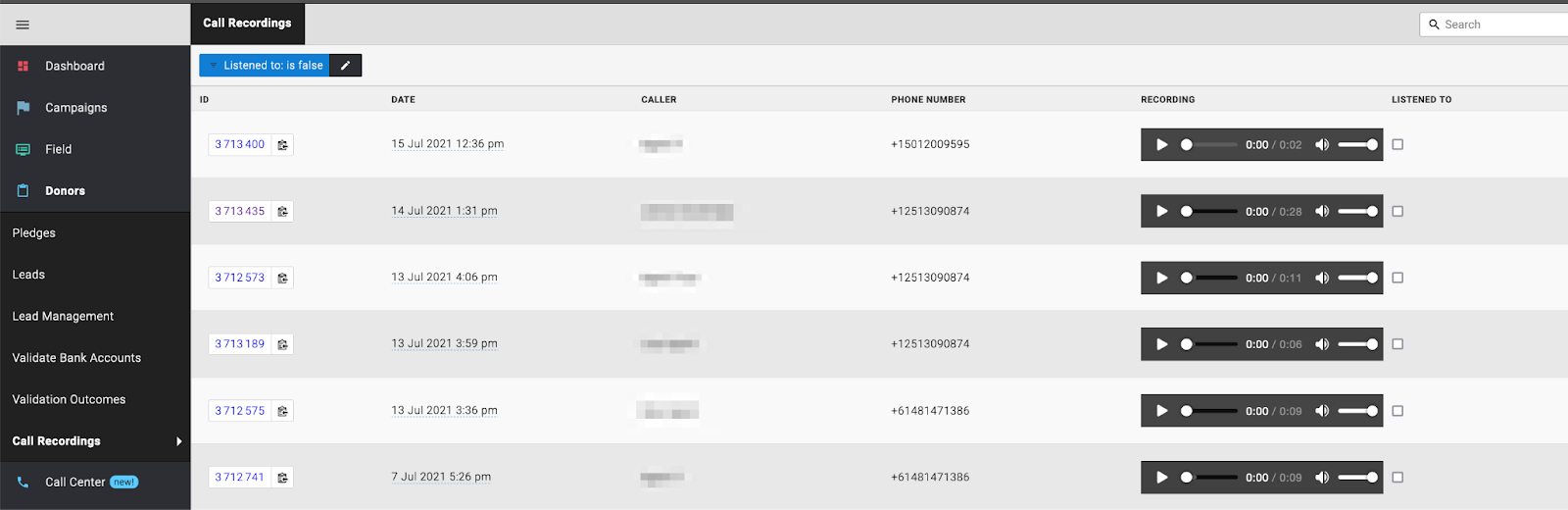
The page is defaulted to show calls that have not been ‘Listened to’. If you click the checkbox it will record your name and the data and time you listened to the recording, removing it from the default view. There will be a link to the record to view it and any associated notes.
Ongoing Calls¶
Listening to Ongoing Calls¶
You can listen to calls currently being made by Agents at Call Center → Agents https://app.waysactstaging.com/en-AU/callCenter/agents
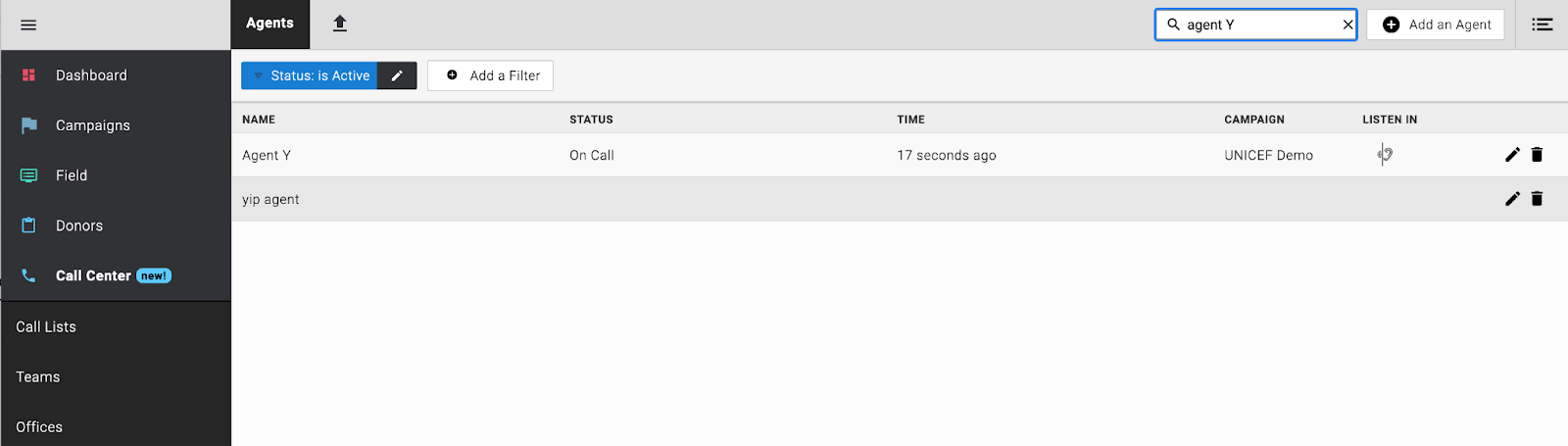
Where an Agent is on a call, you’ll see the Status ‘On Call’ and an icon under the ‘LISTEN IN’ column. Click the icon to listen to the call.
The other status are:
| Status | Description |
|---|---|
| Logged out | Completely logged out of the application |
| Logged in | Logged in to the application with username and password |
| Paused | Anywhere in the application but not on a record |
| Preview | On a record before calling the record |
| Dialling | Listening to dialling tones |
| On Call | Connected on a call, speaking to a person or voicemail system |
| Wrap | On a record after hanging up the call |
Taking Control of an Ongoing Call¶
You’ll see the following dialogue in the top of the menu bar that will allow you to control the call, hang up or mute/unmute.
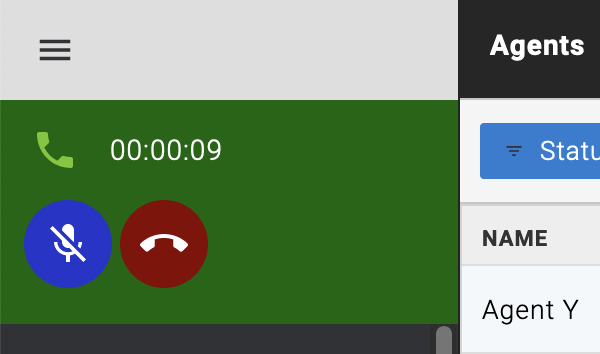
Listening in will default to Mute but you can unmute to speak to the Agent.
Note
You can currently only speak to the Agent, the other participant will not know you are on the call.