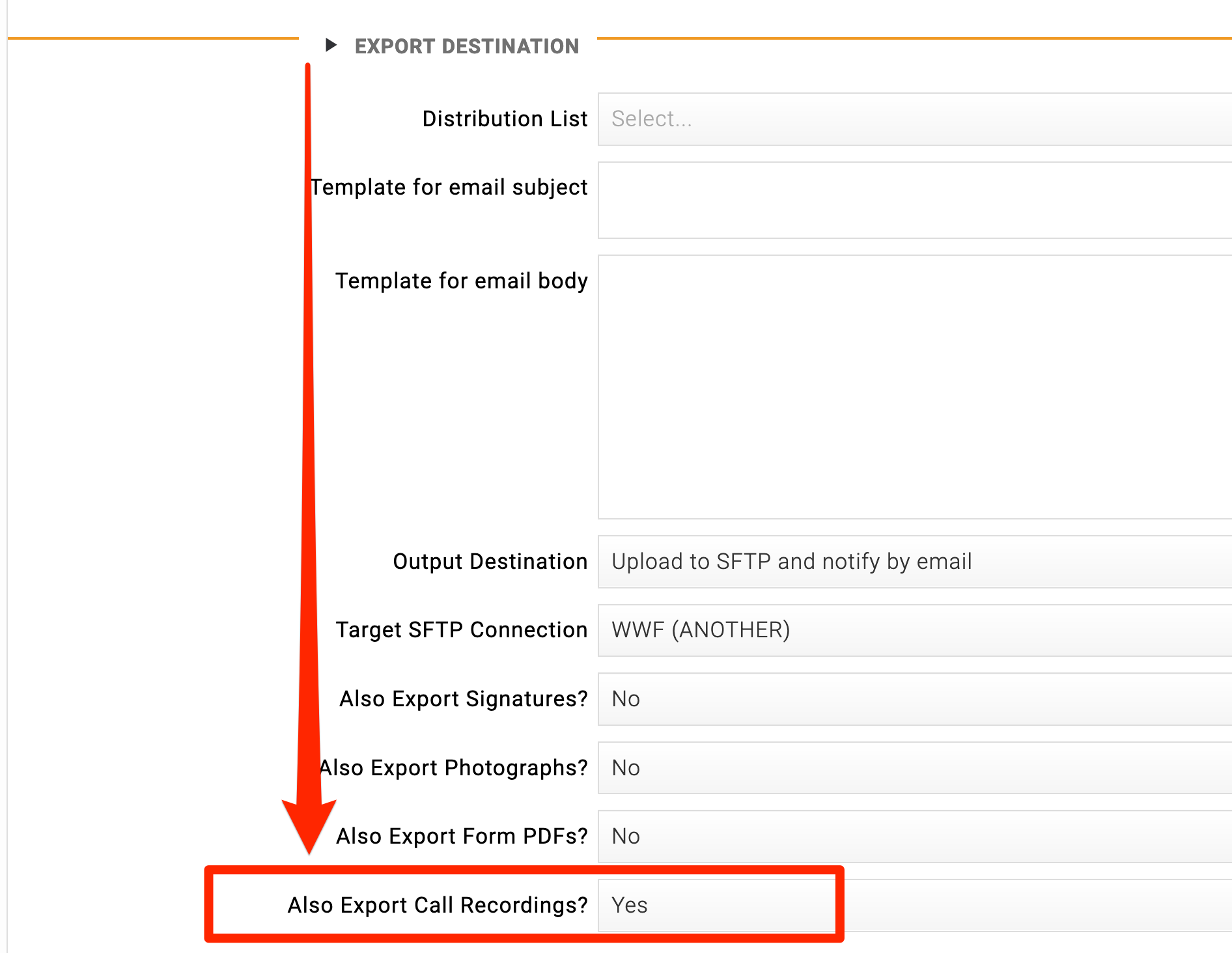All calls made via Evergiving are securely recorded and stored. There are numerous ways to listen to them and to share/export them.
Controlling Call Recordings¶
You can start and stop (pause/unpause) recording at any time by pressing the square stop recording button
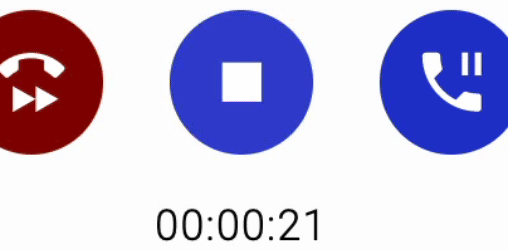
N.B. there is no need to stop or pause recordings to capture sensitive cardholder data, as this is captured on the donor’s telephone keypad. This means that the sensitive data doesn’t travel through your phone system, the SIP trunk or anywhere else the sensitive data could also be listened to.
Call Recording Storage and Privacy¶
Calls are stored by Evergiving on our servers in the EU. Recordings are stored indefinitely: unless the Lead or Pledge is deleted, or anonymised per the Campaign settings
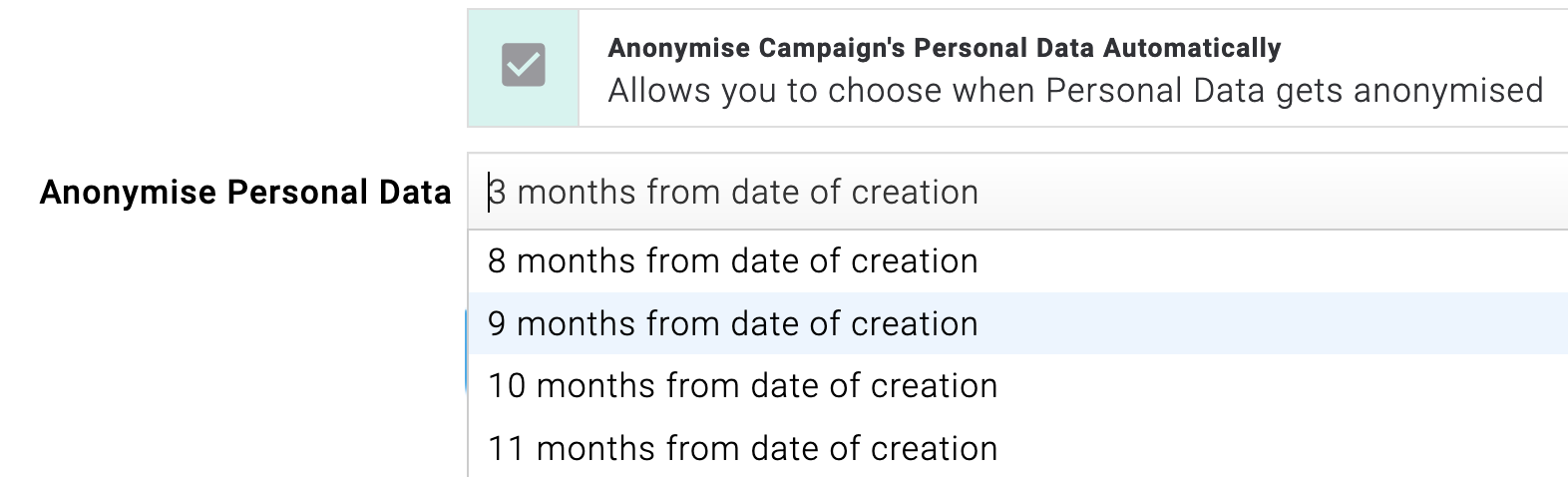
Listening to Call Recordings¶
There are lots of ways to listen to and share call recordings in Evergiving
Call Recordings view¶
You can listen to call recordings in a list view. This is useful for Quality Assurance processes, and there’s a few handy features to make this quicker and easier.
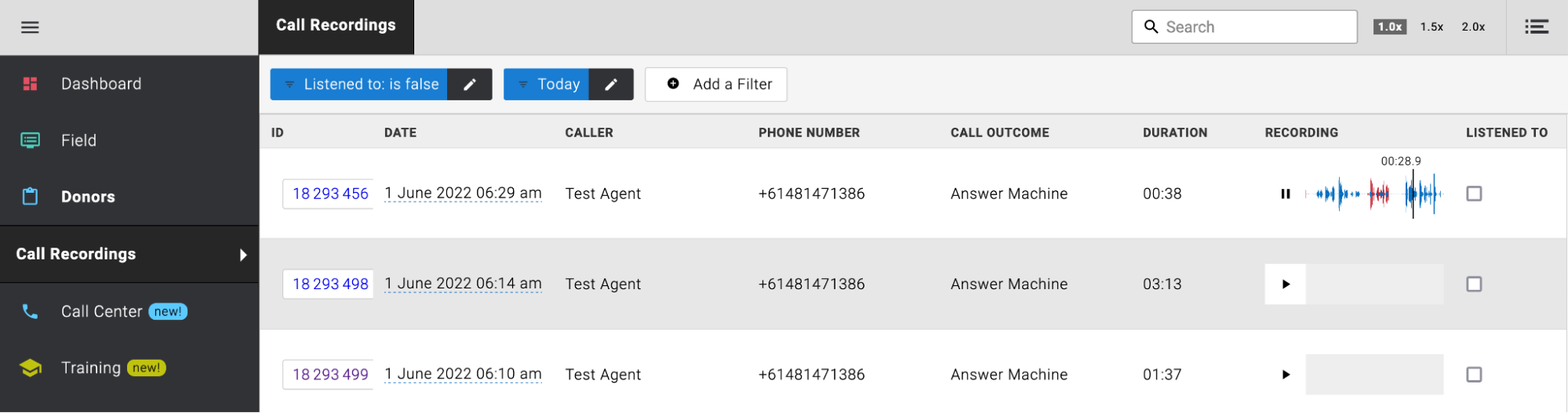
Filtering Call Recordings¶
The default view is all recordings that haven’t yet been listened to, Today.

Find call recordings that have been listened to by selecting Listened to: is true
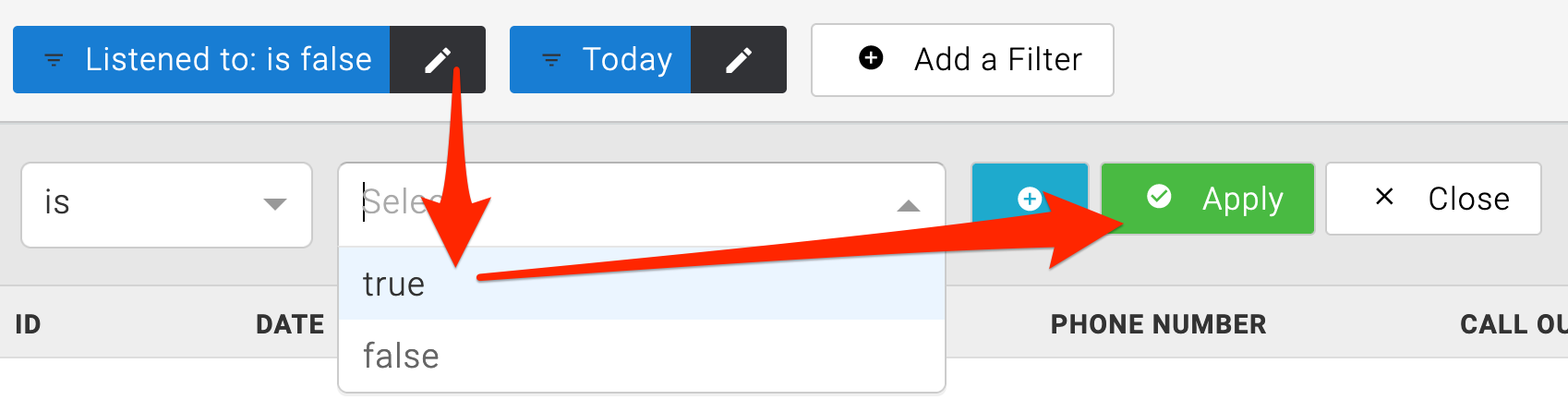
Change the date range by relative range (Today, Yesterday, Current week etc); or
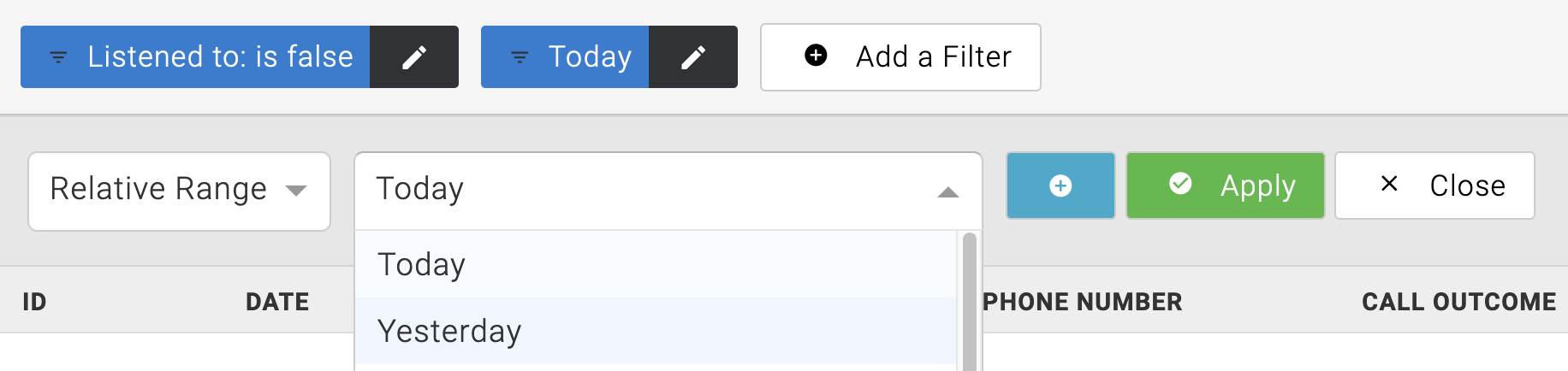
Listen to recordings by date range, from/to; from a date (to today); or up to a date.
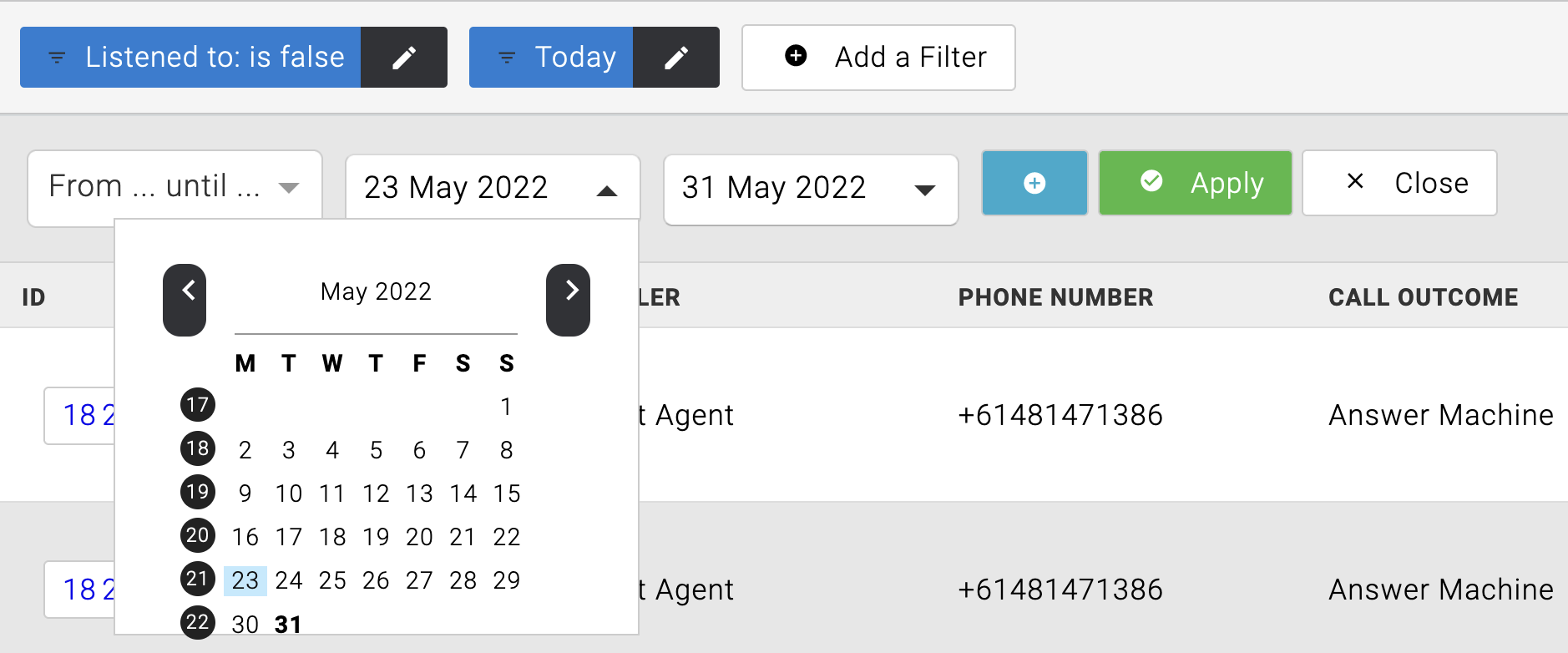
Add Filters:
By Agent (is or isn’t)

By Call Attempt Outcome (is or isn’t)

By Campaign (is or isn’t)

By Duration (greater than or less than a number of seconds)
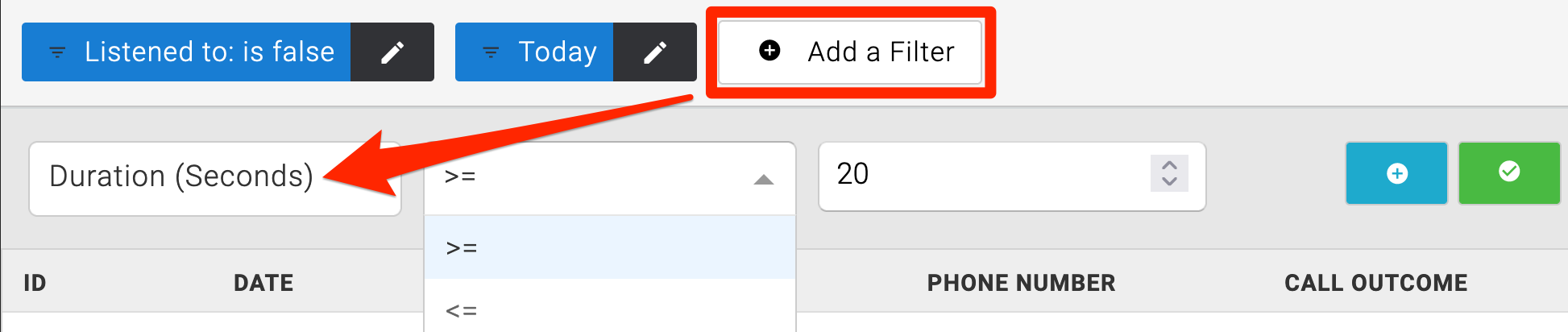
By Final Call Outcome (is or isn’t)

Combine filters by clicking the + symbol
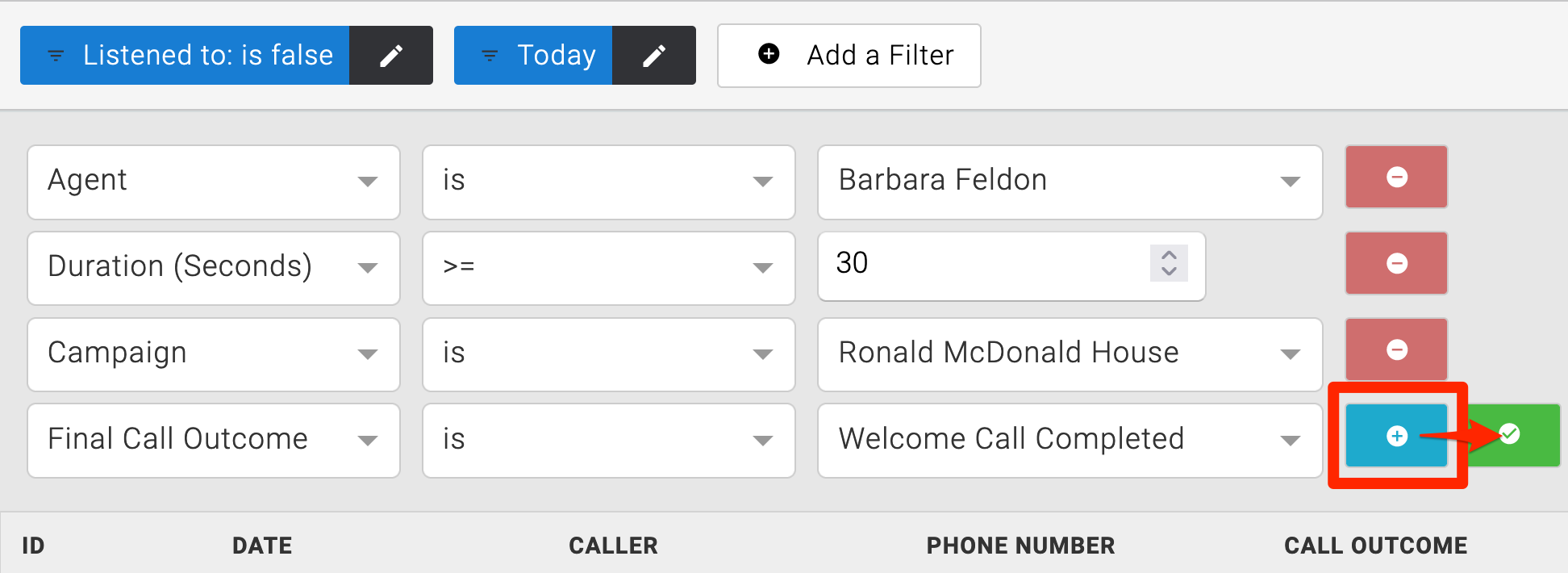
Listening to Recordings¶
Press play to listen to a recording. You’ll see the recording visually. Blue is your agent talking, red is the callee talking. The recording view supports scrubbing and different playback speeds.
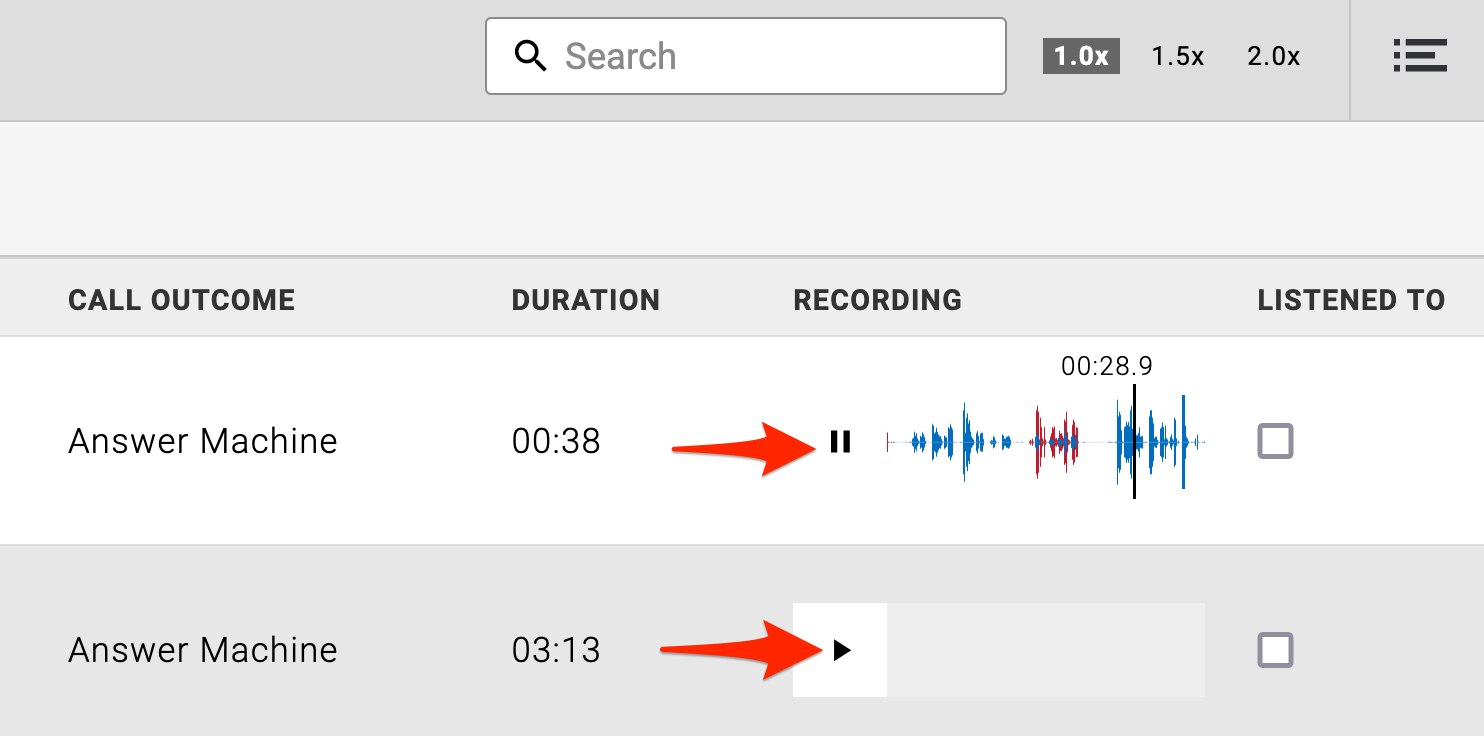
Scrubbing¶
You can drag the cursor to scrub to any point in the conversation. Here I’m zeroing in on where the donor says something (in red). With scrubbing you can find specific parts of the conversation.
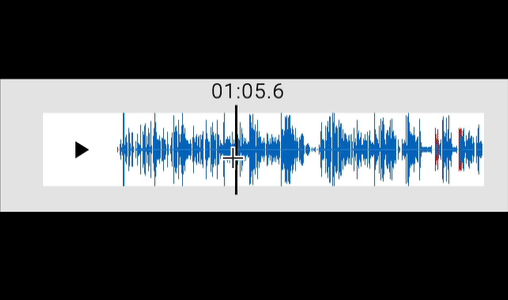
Adjusting the Playback Speed 🐢🐇¶
You can set the playback speed to 1.0x (normal speed), 1.5x; or 2.0x (double the normal speed. This allows you to listen to calls in half the time! You can slow down and scrub to repeat specific parts you might be interested in.
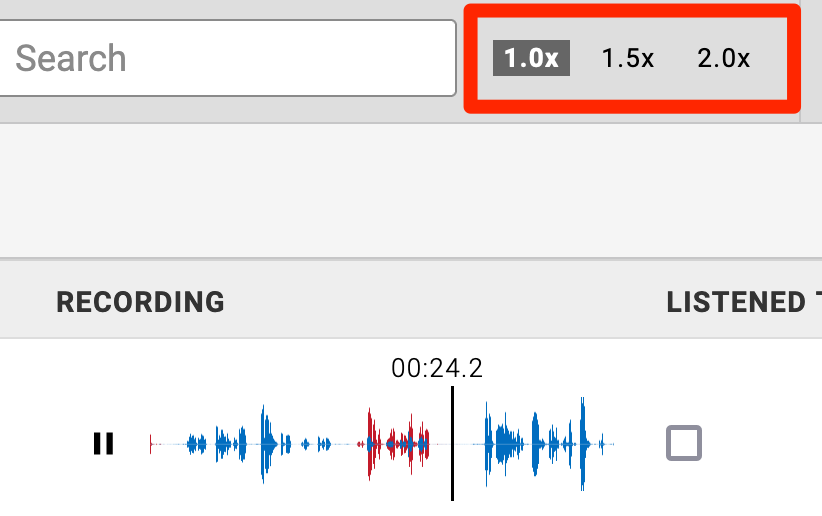
Marking Recordings as Listened to¶
When you’ve finished listening to the recording, you can mark it as listened to. When you refresh the page it’ll disappear because the default filter is ‘Listened to: is false’
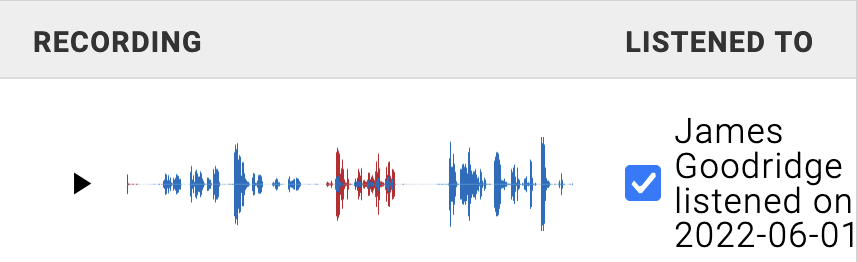
Go to the record for the recording you’ve listened to
If you need to access the record once you’ve listened to the recording, click the blue record ID and you’ll be taken to the record, where you’ll be listen to all the recordings for that record, see notes, SMS sent etc.
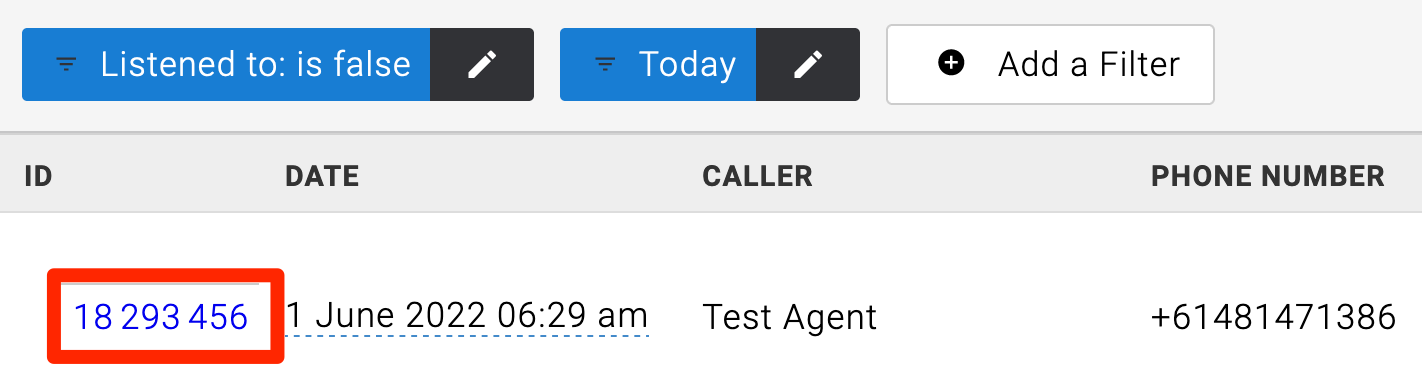
Listen to the call recording in the Lead or Pledge record
In the lead or pledge view, open the phone and you’ll see the entire call history, along with SMS sent, for the donor. You can listen to each of the calls here as well.
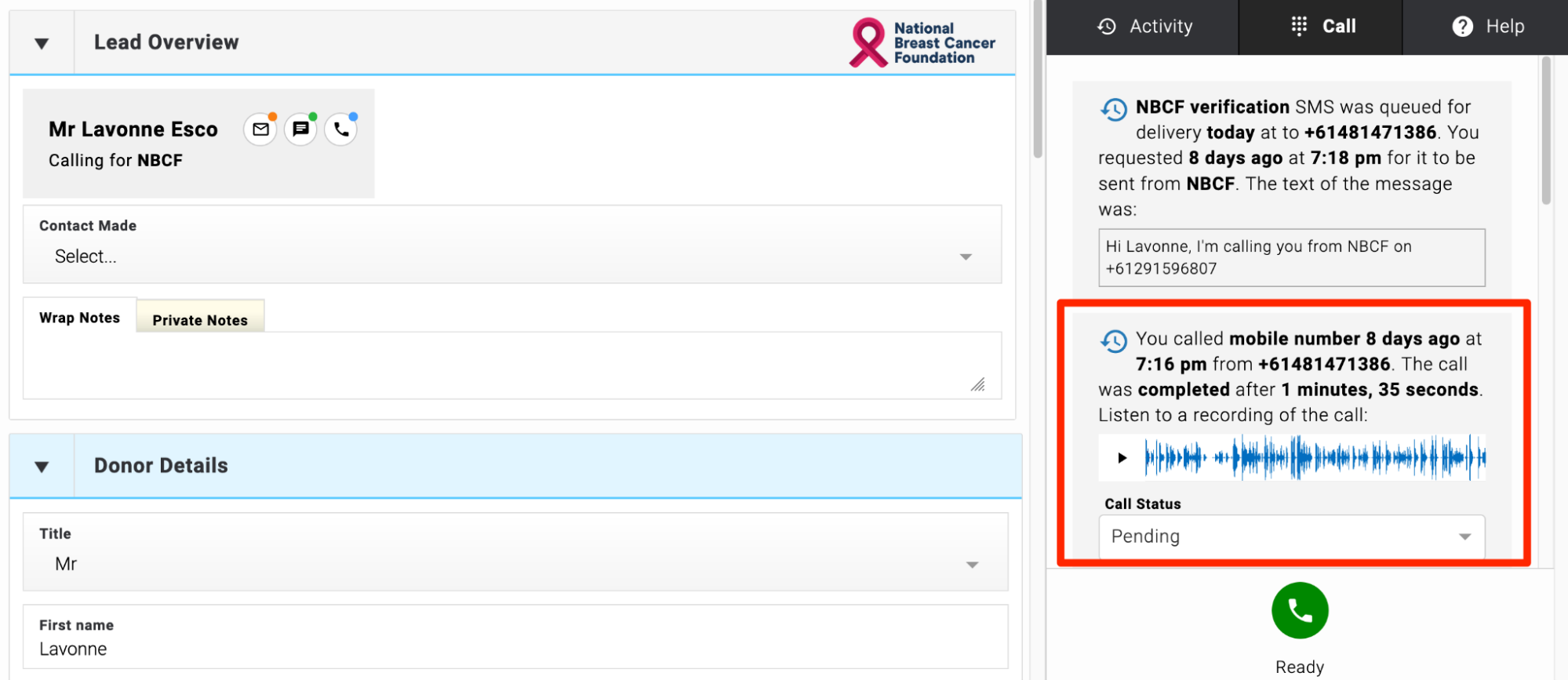
Exporting Call Recordings¶
There’s lots of options to export or share call recordings.
Exporting Individual Call Recordings Quickly¶
You can export individual call recordings, or a small group, as required, by running a manual export from the Pledges page.
-
Set filters to select the pledge or pledges the recordings from which you wish to export. You can select a single Pledge ID like this:
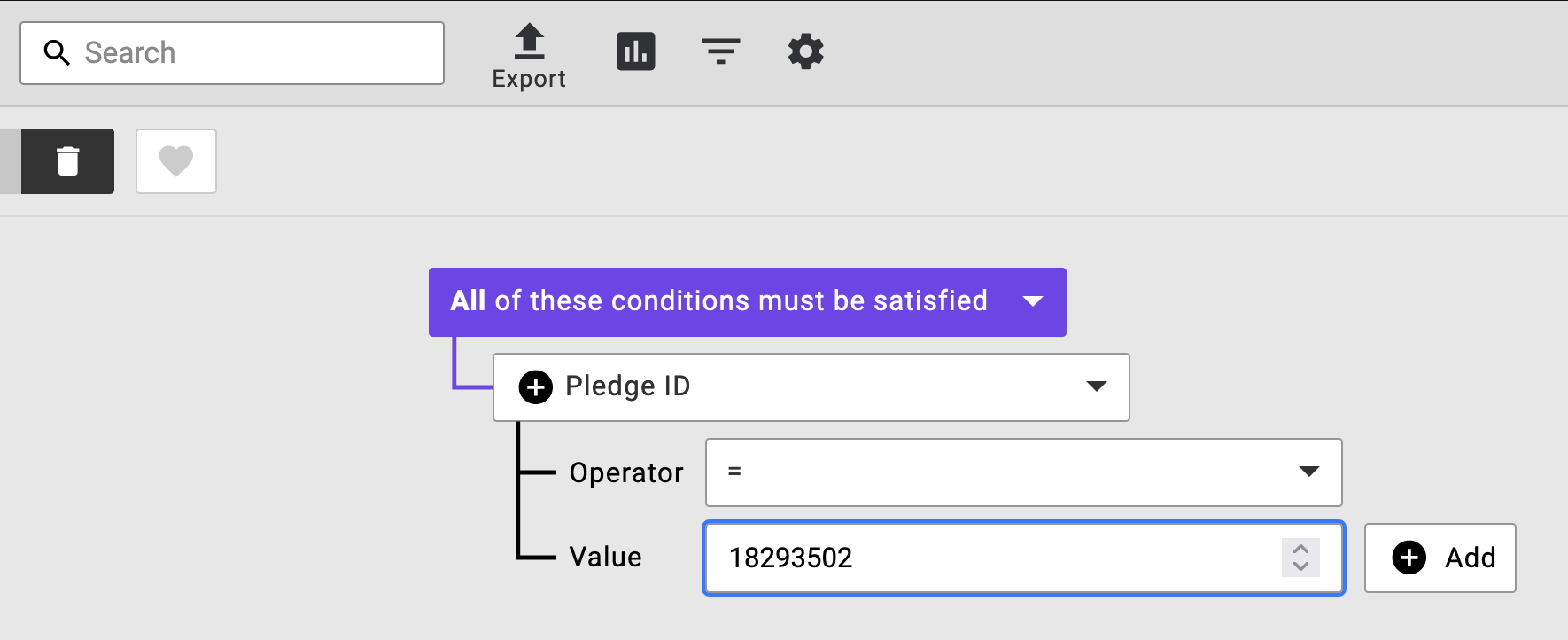
-
Click the Export 🔝 button, and select any export that is linked to the Campaign (it doesn’t really matter which, if you’re only using it for call recordings).
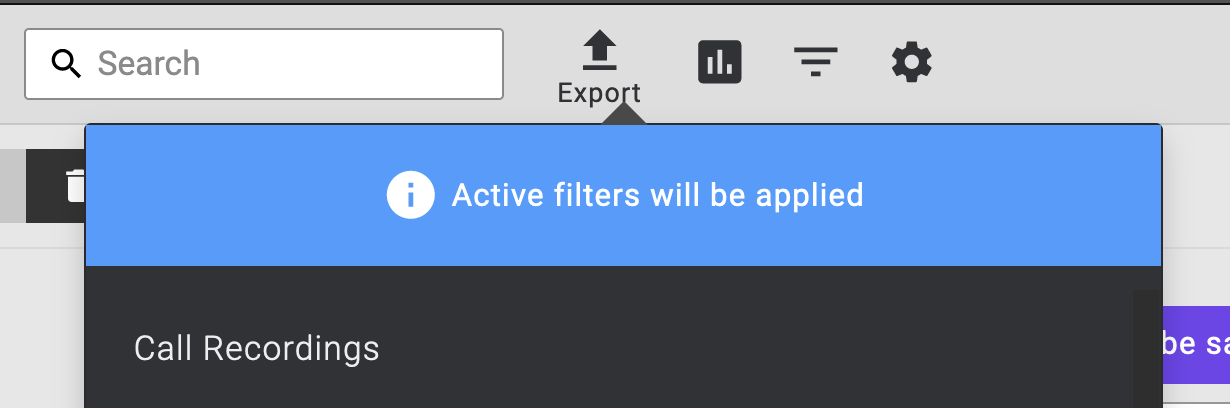
-
Edit the email to include the [call recording download link] in the body of the email. N.B. an export doesn’t have to contain a data file, or [file download link] so you could remove that, and any other text, if you only wanted to send call recordings.
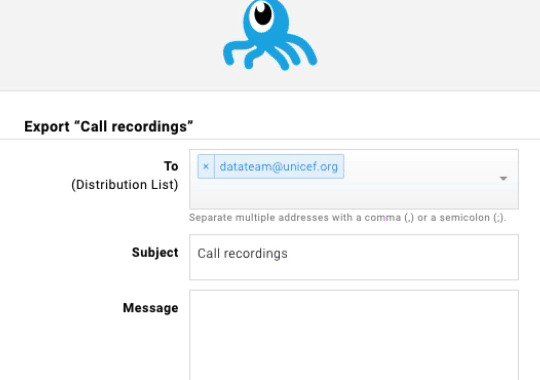
-
Make sure the email addresses in the distribution list are accurate, and Send.
Adding Call Recordings to an Export File¶
In any export you can add a column that can contain the most recent call recording on a record, or all call recordings for that record, as links. The links will open and play the recording in a browser window.
This option is useful for transferring call recordings to a clients’ donor management system for storage as text.
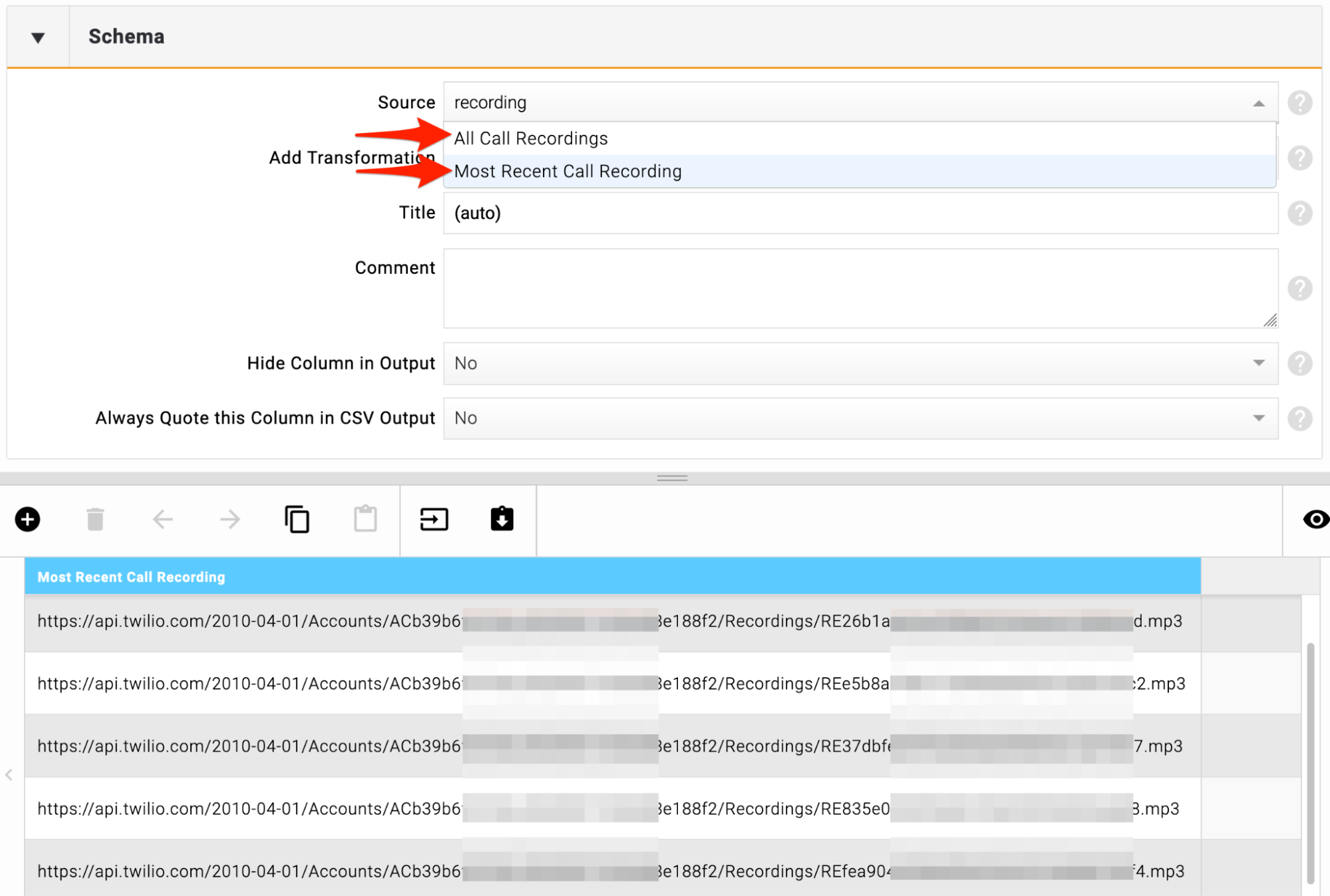
Adding a Call Recording Download Link to an Export Email¶
You can add [call recording download link] to the body of an export that’s sent to an email distribution list. When the recipient receives the email there will be a link to download the most recent call recording as .mp3 files in a zipped folder.
By default the .mp3 files will have the naming convention of [pledge ID].mp3, so in the example below the first record will have a recording filename of 18293502.mp3. If you wish to customise the filename please contact support@evergiving.com to assist with a customised filename template.
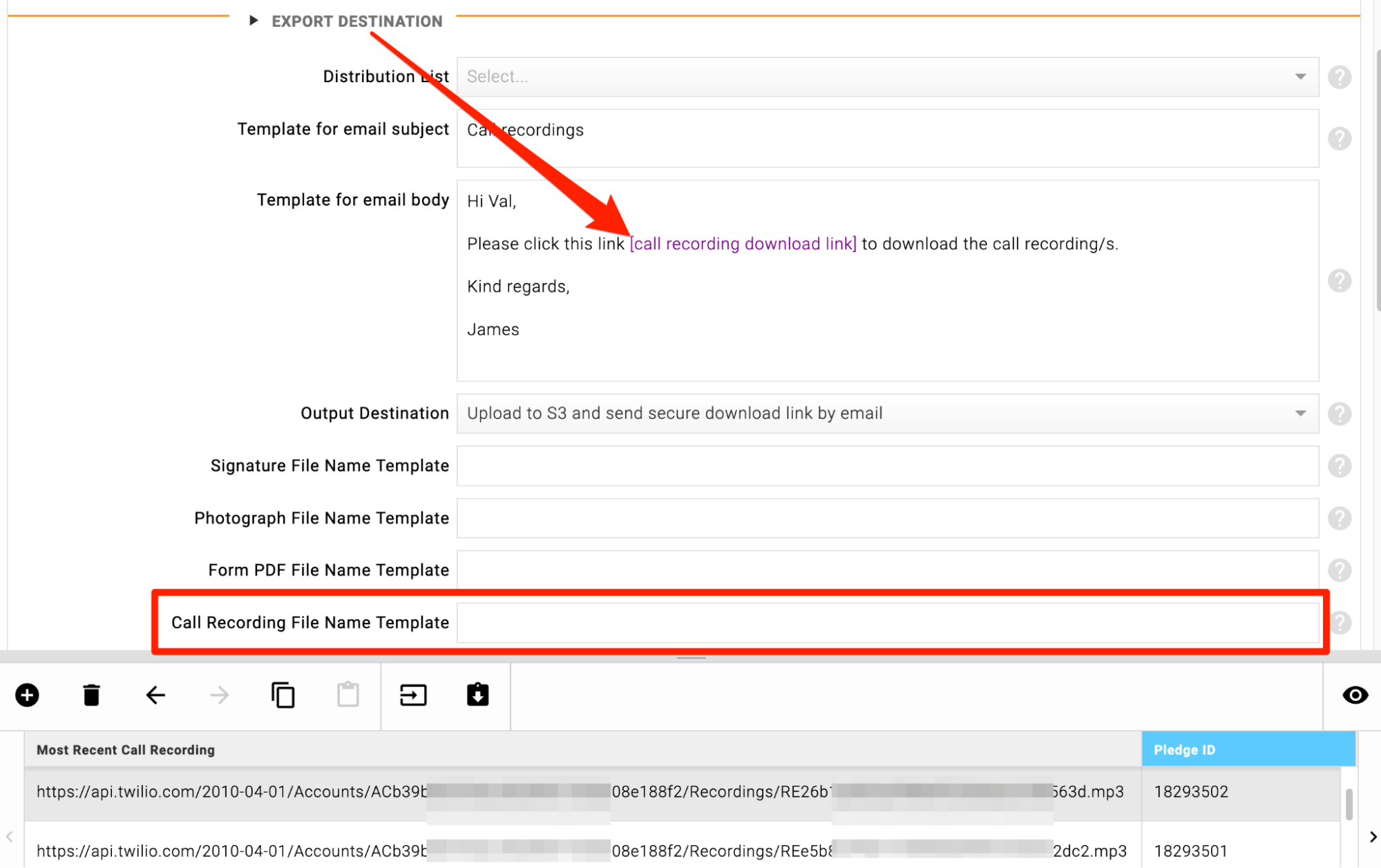
Sending Call Recordings to an SFTP¶
If you have an SFTP configured with an export, you can choose to include the call recordings. Just select ‘Yes’ next to Also Export Call Recordings? in the SFTP section