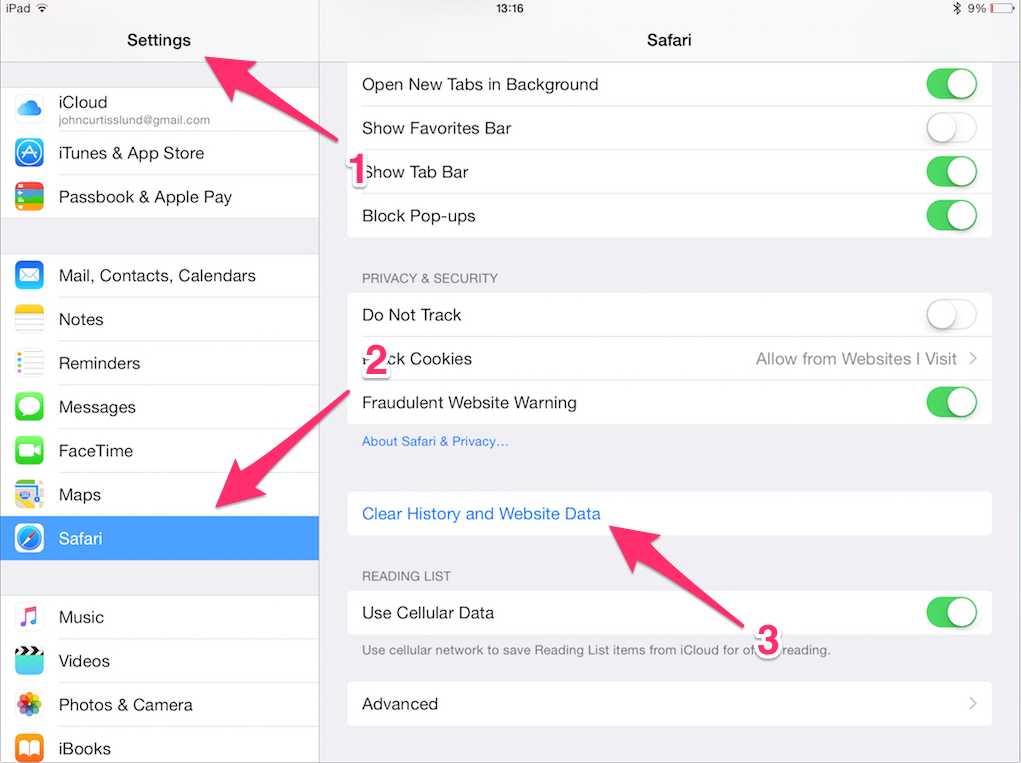Setting up Tablet Hardware and Software¶
Note
This tutorial was written for the Legacy Waysact application. However most information is still applicable.
Supported Hardware and Software¶
The Waysact fundraiser front-end is supported on:
- iPads running iOS version 6 and above
- Safari browser
Note: Android devices are not supported.
Recommended Devices¶
We recommend using any 3G-capable iPad running iOS 8 or newer. The iPad mini is a great option due to its affordability and long battery life, but full-size iPads work just as well.
General Advice: Make sure any iPad you purchase can be upgraded to the latest version of iOS. If a new iOS version is soon to be released and the device you are considering won’t support it, we advise against buying that device.
Data Connection¶
Data Usage¶
The Waysact app is very lightweight, using around 40-50MB of data per month. The app requires only a few hundred KB to download the code and load a typical form. Each pledge submitted uses around 60KB of data.
While 1GB per month is usually sufficient for Waysact, iPads used for other purposes (e.g., downloading charity images, videos, or creative content) may require more data. Ensure you have data usage controls in place, as Waysact requires an internet connection for login but can work offline once logged in.
Troubleshooting Data Connection Issues¶
If you experience issues accessing the app over a mobile network, try these steps:
- Reset Data Connection:
-
Turn off mobile data completely (e.g., switch to flight mode) for a few minutes and then switch it back on.
-
Hard Reset:
- Turn off the iPad and eject the SIM card.
- Restart the iPad without the SIM card, then turn it off again.
- Reinsert the SIM card, turn on the iPad, and test the connection.
If the issue persists, contact your mobile carrier.
Working Offline¶
You can work offline after logging into the app while connected to a Wi-Fi network. Once signed in, you can continue to use the app offline for the rest of the day.
Best Practices and Tips¶
Avoid Private Browsing Mode¶
Private browsing mode is not supported by Waysact and can cause the app to behave unexpectedly. Ensure you are in normal browsing mode when using Waysact.
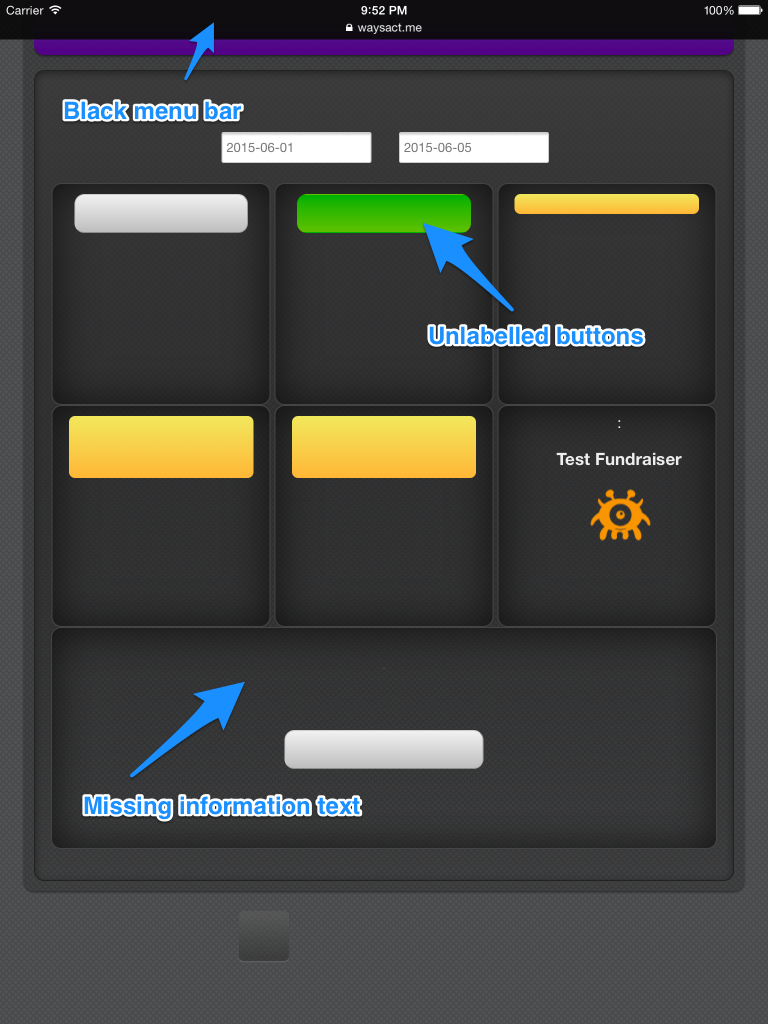
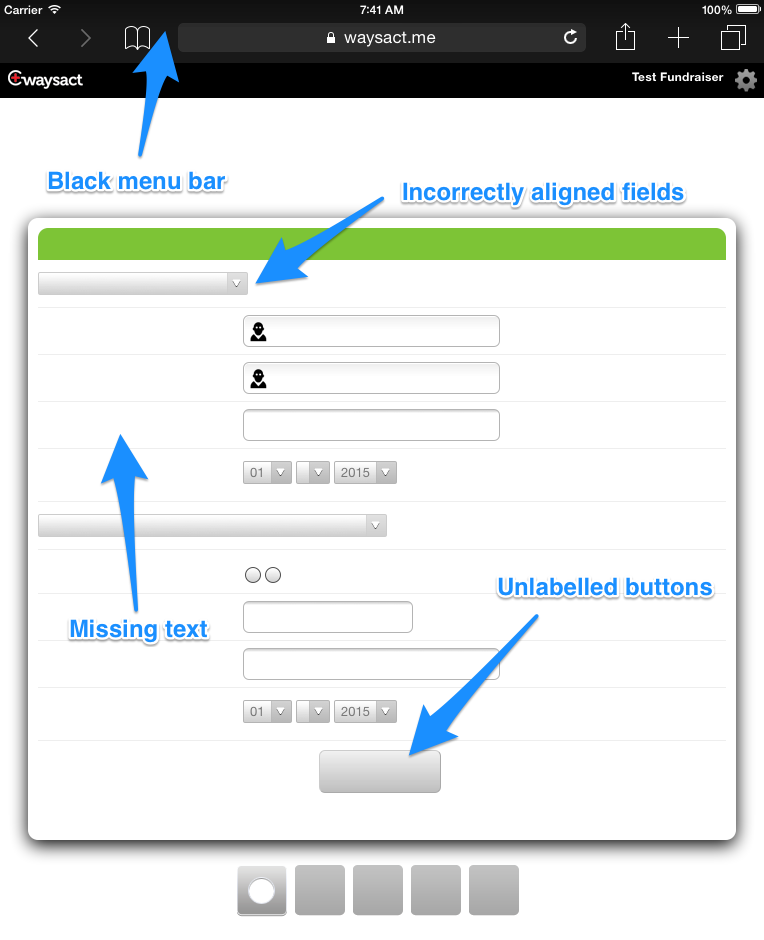
Avoid Full-Screen Mode¶
Running Waysact in full-screen mode is not supported and may cause errors. The fundraiser form is disabled in full-screen mode to prevent these issues.
Avoid Home Screen Bookmarks¶
Do not use a Safari bookmark added to the home screen, as it forces the app to refresh every time it is reopened. This can lead to usability issues, such as needing to reload the app after switching between apps and problems with offline storage.
Enable "Remember Me" on Login¶
Checking the "Remember Me" option when logging in prevents automatic logouts and retains form details if you switch between apps.
Use Another Browser for Web Surfing¶
We recommend installing another browser (e.g., Chrome) for general web browsing. This allows you to dedicate Safari to running Waysact without interference from other tasks.
Troubleshooting¶
Disabling Auto-Correct¶
To disable auto-correct on an iPad or iPhone:
- Go to Settings > General > Keyboard.
- Toggle the Auto-Correction option off.
Restricting Safari to Waysact¶
You can enable website restrictions on your iPad to allow only Waysact (and a few other approved sites) in Safari:
- Follow these instructions from Apple: Enable Website Restrictions
- Add Waysact and other approved sites as needed.
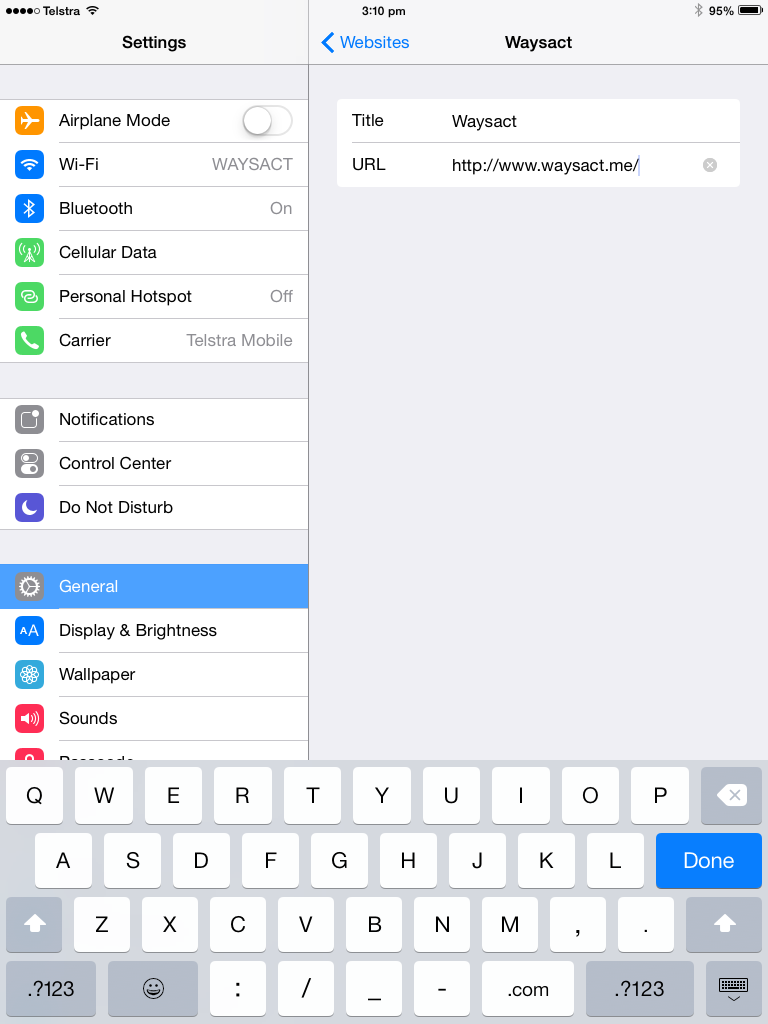
Regular Maintenance¶
While iPads are generally reliable, we recommend periodic maintenance to ensure smooth performance. Follow these steps:
- Close all open applications to free up resources.
- Ensure your iPad is running the latest version of iOS (Settings > General > Software Update).
If problems persist:
- Close all applications and reload Safari.
- Force close Safari and reset the iPad. Instructions can be found here.
- Test on another iPad. If the issue persists, contact support at support@waysact.com and provide details about the problem.
Accessibility¶
Increasing Text Size¶
iOS offers built-in accessibility features to magnify text for those who need larger text. You can adjust the text size by using the Zoom feature, described here: Apple Accessibility Features.
- Zoom in: Double-tap with three fingers to zoom in by 200%. You can adjust the magnification as needed.
Before:
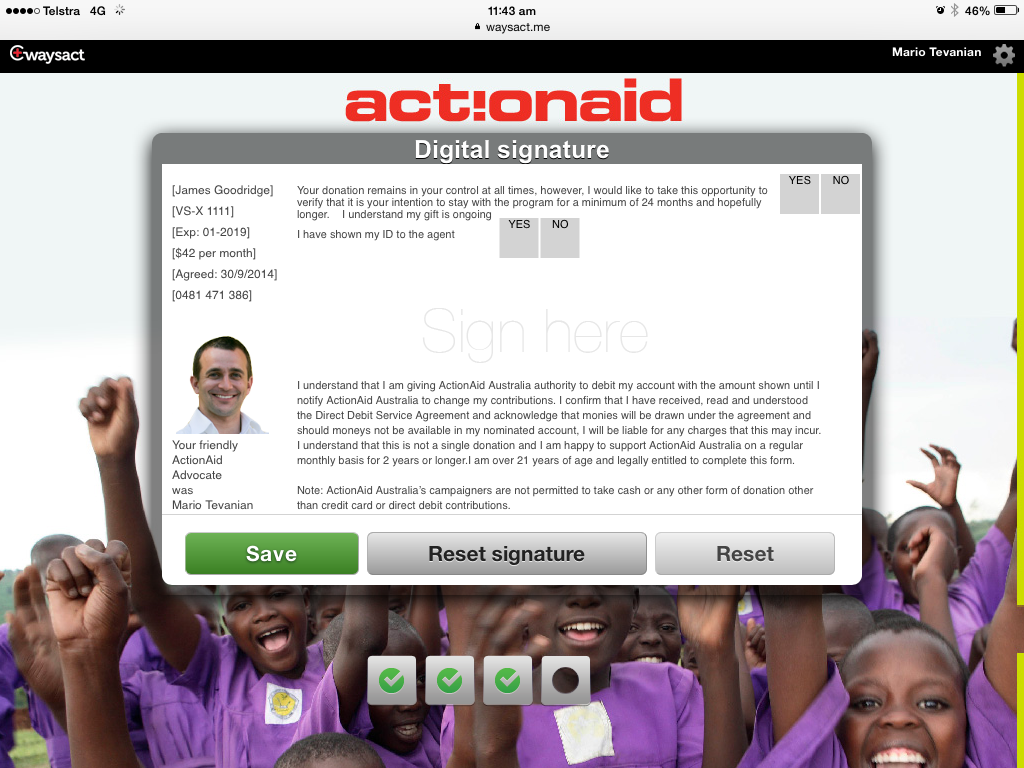
After:
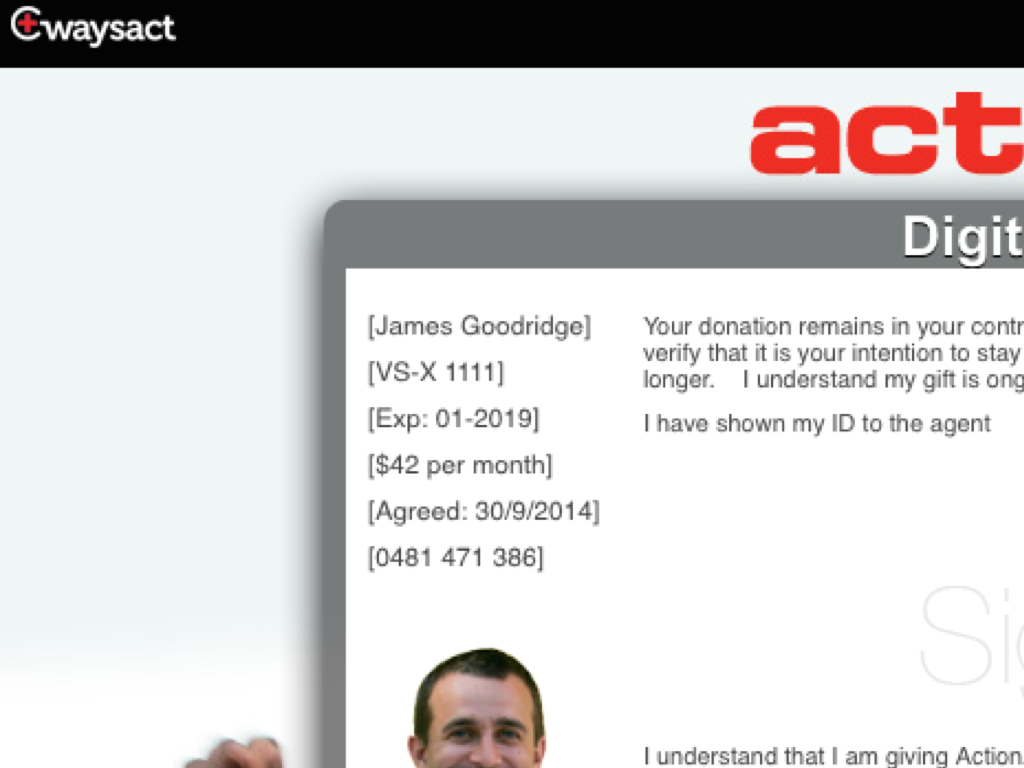
For example, you might need to zoom in on the signature page to make it easier for donors to write their signature on the screen:
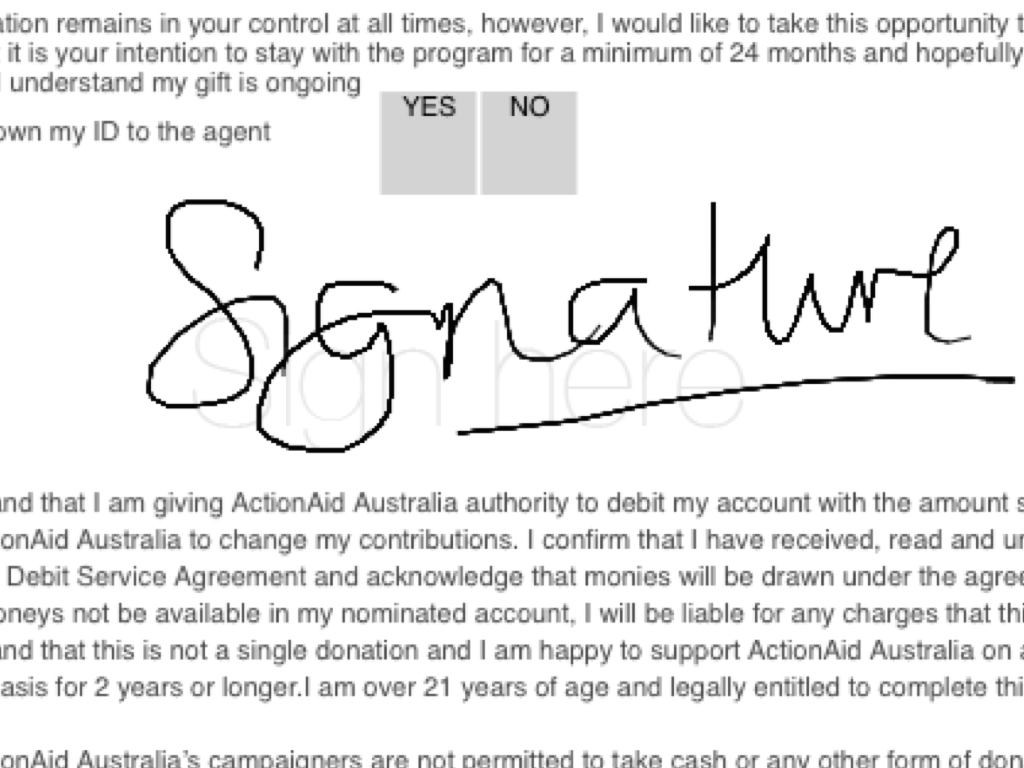
Common Issues and Solutions¶
Location Services Not Working¶
If your iPad isn't capturing location data at signup, it may be because the user denied access to Location Services. To reset Location Services:
- Go to Settings > Privacy > Location Services and reset the permissions.
Private Browsing Mode Enabled¶
If the Waysact web app is not loading correctly (e.g., missing text, broken buttons), it may be because Private Browsing mode is enabled. Here’s how to check:
- The Safari menu bar will be black instead of grey.
- Buttons may be unlabelled, not work, or text may be missing.
To disable Private Browsing mode:
- Tap the tabs button in Safari, then tap "Private" to exit Private Browsing.
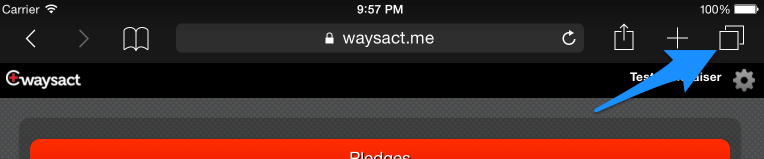
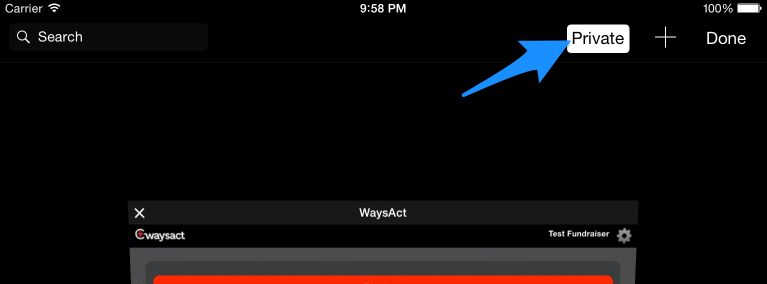
Clearing Safari Cache¶
To clear the browser cache in Safari:
- Go to Settings > Safari.
- Tap Clear History and Website Data.